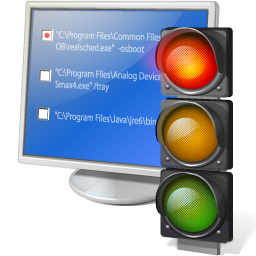
A lot of annoying things that can happen to our computer. For example there are people who either deliberately or accidentally deleting important files we. Or change the various configurations in Windows. In addition it could have other people see your...



